Jeśli jesteś początkującym użytkownikiem WordPressa i chcesz tylko przetestować jego możliwości, lokalna instalacja WP jest bardzo dobrym rozwiązaniem. Jeśli jesteś zaawansowanym użytkownikiem WordPressa, to już wiesz, że WordPress na lokalnym serwerze potrafi zaoszczędzić dużo czasu, pieniędzy i nerwów.
WordPress na localhost
Instalacja WordPressa na lokalnym komputerze jest rozwiązaniem wygodnym i ma sporo zalet. Po pierwsze – primo – nie tracimy pieniędzy na kupno hostingu. Po drugie – primo – nie tracimy czasu na wysyłanie plików na serwer ftp, a wszystkie zmiany są od razu widoczne na naszym lokalnym WordPressie. Po trzecie – primo ultimo – lokalna instalacja WP to bardzo dobry sposób na przetestowanie nowych funkcjonalności, nowego szablonu czy wtyczek, bez ingerowania w już działającą stronę w internecie. A jak stracimy dostęp do internetu, nadal możemy pracować nad stroną na localhost.
WP + XAMPP
Aby zainstalować WordPressa potrzebny jest nam serwer obsługujący PHP oraz MySQL. Musimy zatem zainstalować serwer na naszym komputerze, aby używać WordPressa lokalnie. Jednym z najlepszych rozwiązań tego typu jest pakiet XAMPP. Jest to pakiet, który głównie zawiera serwer Apache, bazę danych MySQL oraz interpreter języków PHP i Perl. Program jest w pełni darmowy i pozwala na instalację serwera www na takich platformach jak Windows, Linux, Mac OS X oraz Sun Solaris.
Instalacja XAMPP
W przykładzie posłużę się wersją dla Windows, jednak na oficjalnej stronie projektu możemy ściągnąć pakiet instalacyjny odpowiedni dla naszego systemu operacyjnego.
https://www.apachefriends.org/pl/index.html
Najprostszą metodą jest ściągnięcie i zainstalowanie XAMPP w wersji Installer.
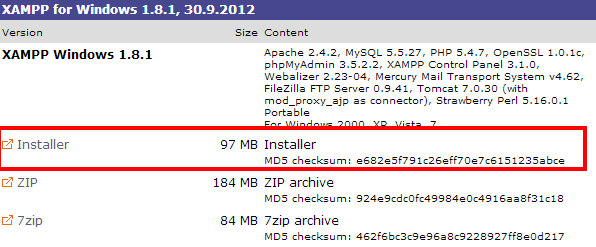
Instalacja XAMPP przebiega podobnie jak instalacja innych programów pod Windows. Zaleca się jednak, aby zainstalować program bezpośrednio na dysku C:\ (domyślnie c:\xampp), a nie np. w program files.
Konfiguracja XAMPP
Jeśli pakiet XAMPP zainstalowaliśmy w domyślnej lokalizacji, to program uruchamiamy za pomocą pliku c:\xampp\xampp-control.exe. Naszym oczom ukaże się panel kontrolny podobny do tego poniżej.

Do działania WordPressa wystarczy nam serwer Apache oraz baza danych MySQL. Odpowiednie procesy uruchamiamy przyciskami „Start”. Pod przyciskami „Config” mamy dostęp do plików konfiguracyjnych, np. zaawansowane opcje PHP możemy zmienić za pomocą pliku php.ini. Po włączeniu Apache i MySQL możemy sprawdzić czy wszystko działa prawidłowo klikając w przycisk „Admin” przy module Apache lub przechodząc w przeglądarce pod adres: http://localhost.
Bezpieczeństwo XAMPP
Pakiet XAMPP został stworzony głównie do tworzenia i testowania oprogramowania. Dlatego też, domyślnie jest on tak skonfigurowany, aby zapewnić programistom jak największy dostęp, by mogli robić cokolwiek co im przyjdzie do głowy. Dobrym nawykiem jest jednak zabezpieczenie naszego lokalnego serwera, szczególnie jeśli mamy połączenie z internetem czy używamy go jako serwera produkcyjnego.
Klikając na zakładkę „Bezpieczeństwo” lub przechodząc pod adres: http://localhost/security możemy zapoznać się ze stanem zabezpieczeń naszego serwera. Przechodząc pod adres http://localhost/security/xamppsecurity.php możemy ustawić hasło dla katalogów XAMPP oraz dla administratora (root) serwera MySQL.

Baza danych w XAMPP
Do zainstalowania WordPressa potrzebna nam będzie jeszcze baza danych MySQL. W pakiecie XAMPP nową bazę danych stworzymy za pomocą narzędzia phpMyAdmin. Przechodzimy do phpMyAdmin klikając przycisk ‚Admin‚ przy module MySQL lub wpisując w przeglądarce adres: http://localhost/phpmyadmin/
W górnym menu przechodzimy do zakładki „Bazy danych” i wpisujemy nazwę bazy danych, którą chcemy utworzyć.
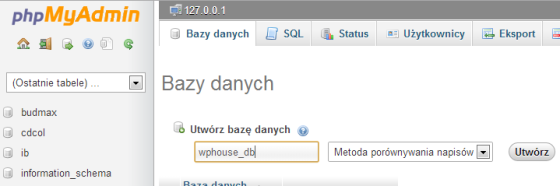
Następnie przechodzimy do nowo utworzonej bazy danych i w górnym menu wybieramy zakładkę „Uprawnienia”. Następnie dodajemy nowego użytkownika do naszej bazy danych nadając mu pełne prawa do jej modyfikacji.

Instalacja WordPress na lokalnym serwerze
Mamy już zatem działający serwer Apache oraz przygotowaną bazę danych MySQL. Czas zainstalować WordPressa. Ściągamy i rozpakowujemy najnowszy pakiet instalacyjny WordPress:
Następnie przechodzimy do katalogu C:\xampp\htdocs. Tworzymy w nim nowy katalog, np. C:\xampp\htdocs\wphouse i kopiujemy bezpośrednio do niego wszystkie pliki instalacyjne WordPressa. Teraz w przeglądarce możemy wpisać adres: http://localhost/wphouse/.
Jeśli wcześniej nie utworzyliśmy pliku wp-config.php, pojawi się monit o jego utworzenie. W tym przykładzie stworzymy plik konfiguracyjny automatycznie. Przechodzimy więc dalej i uzupełniamy dane związane z wcześniej założoną bazą danych.
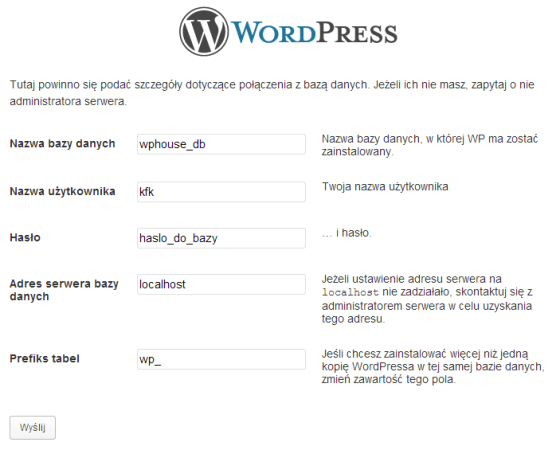
Jeśli wszystkie dane podaliśmy poprawnie ujrzymy instalator WordPressa. Teraz już wystarczy podać tytuł naszej witryny oraz dane użytkownika(administrator strony).
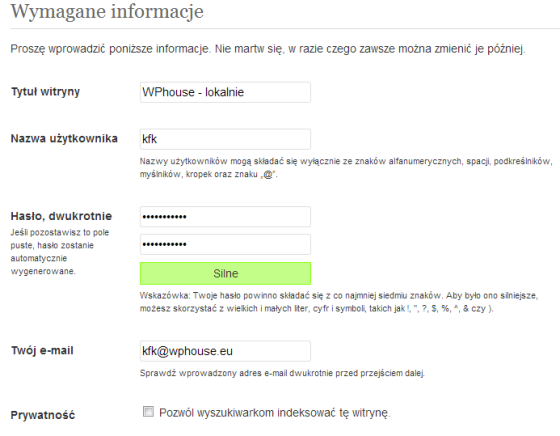
Jeśli wszystko przebiegło prawidłowo, zobaczymy krótkie podsumowanie instalacji. Następnie zostaje nam już tylko przejść pod adres strony: http://localhost/wphouse/ i zacząć pracować na naszym lokalnym WordPressie.
Photo by Eduard Militaru on Unsplash
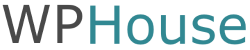

18 komentarzy
Przydatny artykuł, jest jednak jedno ale. „Po pierwsze – primo- , Po drugie – primo-, Po trzecie -primo ultimo-„. Co to znaczy? To po polsku/włosku/łacinie?
Takie zwroty są bez sensu w każdym języku. Primo może być tylko jedno i nie może być ultimo (ostatnie)…
Zawsze, tylko i wyłącznie: po pierwsze – primo, po drugie – secundo, po trzecie – tertio, po czwarte – quarto, po piąte – quinto, po szóste – sexto, itd…
Proszę sięgnąć do słownika i sprawdzić.
Dzięki za komentarz. Co do twojej uwagi, to faktycznie to „primo ultimo” mogłem wziąć w cudzysłów. Po prostu lubię stare, bezsensowne?, polskie komedie 😉
http://www.youtube.com/watch?v=pIi-QFZd7fA
pytanie dotyczace w/w sytuacji, po pierwsze ultimo, jesli chcialbym na lokalnym serwerze obslugiwac 2,3 wordpressy, wystarczy ze do katalogu htdocs skopiuje kolejnego wordrepssa i cala historia z instalacja trzeba powtorzyc, czy wytarczy zalozyc baze i odpalic kolejnego wordpressa w przegladarce ?
Nie wrzucaj plików bezpośrednio do foderu htdocs. Dla każdej strony (wordpressa) utwórz nowy katalog w folderze htdocs. Np. wchodzisz do katalogu htdocs, tworzysz nowy folder o nazwie wphouse, i dopiero w do tego katalogu wrzucasz pliki wordpressa. Aby wejść na taką stronę wpisujesz w przeglądarce localhost/wphouse (katalog możesz nazwać dowolnie) W ten sposób możesz utworzyć praktycznie dowolną ilość stron na serwerze lokalnym. Co do bazy danych to ja dla każdej strony tworzę oddzielną, ale to według uznania.
kiedy kopiuje nowego, kolejnego wordpressa do katalogu htdocs po wywolaniu w przegladarce wyswietla index.php line 14 error (w skrocie), odpalam w/w plik w ntpp++ i tam jest get_header, prosze o wskazowki,
Lokalnie mi działa świetnie ale chciałem sprawdzić jak to wygląda z sieci, może inaczej?! 🙂 I niestety, źle, stronka na wordpressie widziana praktycznie w trybie tekstowym (platforma XAMP). Czytałem gdzieś, że trzeba coś zmienić w adresowaniu bo na przykład gdy kliknę z sieci na ikonkę obrazka, który winien się ukazać, w polu adresowym przeglądarki widnieje adres localhost… Nie wiem, co i gdzie zmienić. 🙁
super artykuł, w końcu wiem jak na localhost mogę jednocześnie kilka szablonów testować 🙂 póki co mam jeden, w htdocs folder wordpress, bawię się darmowym gotowym szablonem i mam problem – póki działa, to działa. Stronka działa, po wpisaniu localhost/wordpress mam podgląd. Ale nie mam możliwości edycji (choć jeszcze 2 dni temu była). Nie mam pomysłu co się stało, to już drugi raz. Przy pierwszym, w akcie desperacji usunęłam szablon i zrobiłam od początku. Jednak teraz – stronę mam już prawie całą wypełnioną treścią i – kiepsko byłoby to zaczynać od początku 🙁 będę wdzięczna za wszelkie wskazówki/podpowiedzi/sugestie. Pozdrawiam 🙂
Mam takie pytanie, otóż postawiłem WP na XAMPP i teraz mam problem z zainstalowaniem wtyczek oraz jakiegoś motywu. Wyrzuca mi abym podał nazwe serwera, nazwe użytkownika FTP i hasło FTP. Jak podaje te co przy instalacji WP niestety ale mnie nie puszcza i jest błąd. W konsekwencji nie mam możliwości doinstalować wtyczek albo innych rzeczy. Co tam należy wpisać?
Cudowna instrukcja!
czesc, mam pytanie do instalacji XAMPP, odchaczylam opcje uzywania portalu 80 w Skype i nadal Apache nie chce running. jakis inny pomysl co moze byc nie tak ? z gory dziekuje za pomoc, bo sama tego nie rozgryze!
Aktualnie po instalacji xampp proponowany jest moduł bitnami, który usprawnia instalację podstawowych skryptów typu: WP, Joomla, Drupal. Podobną usługę ma już większość hostingów. Dobry artykuł.
Jeśli po odznaczeniu portu 80 w Skype Apache Wam dalej nie startuje to trzeba przeładować usługi sieciowe lub po prostu zrestartować system (jeśli Win).
Jeszcze może być problem z wykorzystaniem tego portu przez domyślnie włączoną usługę serwera IIS na Win10. Wykorzystuje ten port i „uszczęśliwia” nieświadomego użytkownika. Jej wyłączenie załatwia sprawę bez restartowania kompa, sieci czegokolwiek.
nie moge się zalogować do :
Nie można wybrać bazy danych
Udało nam się połączyć z serwerem bazy danych (co oznacza, że nazwa użytkownika i hasło są poprawne), ale nie mogliśmy wybrać bazy danych Baza_omel.
Czy jesteś pewien, że ona istnieje?
Czy użytkownik omeleq ma uprawnienia do używania bazy Baza_omel?
Na niektórych systemach nazwa bazy danych jest poprzedzana nazwą użytkownika, np. nazwa_użytkownika_Baza_omel. Może na tym polega problem?
Pingback: WordPress - wstępu słów kilka - WPhouse
Wszystko fajnie. Problem mam tylko później. Chciałem przerzucić całość na serwer zewnętrzny i niestety nie wszystko się odtwarza oraz dodatkowo ładuje się bardzo, bardzo, bardzo wolno. ;(
zainstalowalam siec lokalna nastepnie wordpressa, udoskonalalam strone a dzisiaj nie moge sie zalogowac pod adresem http://127.0.0.1/wordpress/wordpress/wp-admin mam info ze witryna jest nieosiagalna 🙁 prosze o pomoc , czy strona zostala utacona
Primo – ta paczka nie zawiera MySQL tylko MariaDB
Primo ultimo, w czasach gdy pisałem ten tekst (2013), ta paczka zawierała MySQL. 😉