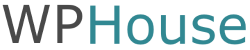Aktualizowanie instalacji WordPress jest bardzo ważne z punktu widzenia bezpieczeństwa naszej strony. Dzięki temu możemy uniknąć nieprzyjemnych konsekwencji włamania się na naszą stronę internetową. Niekiedy jednak automatyczne aktualizacje WordPress zawodzą – trzeba zatem zakasać rękawy i ręcznie zaktualizować nasza stronę opartą na WordPressie.
3 rodzaje aktualizacji WordPress
Istnieją 3 możliwości zaktualizowania strony www wykonanej przy pomocy WordPress:
- automatycznie
- półautomatycznie (One-click Update)
- ręcznie
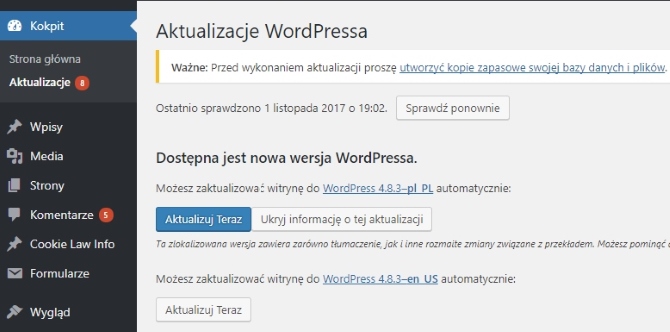
Możemy pozwolić, by WordPress aktualizował się automatycznie, gdy wyjdą najnowsze poprawki zabezpieczeń. Możemy zaktualizować naszą instalację WP za pomocą jednego kliknięcia w panelu admina (tzw. One-click Update). Możemy również zaktualizować WordPress ręcznie, gdy automatyczne aktualizacje zawiodą bądź z pewnych względów nie ufamy automatycznym skryptom aktualizacji.
Ręczna aktualizacja WordPress
Miałem ostatnio problem z aktualizacją jednej z moich strony postawionych na WordPressie. Po kliknięciu przycisku aktualizuj w panelu admina po jakimś czasie wyskakiwał błąd. Przy próbie pobrania paczki z najnowszą instalacją WordPress został przekroczony czas jaki serwer dał na pobranie pliku. Taka sytuacja może wystąpić, gdy mamy dość słaby hosting współdzielony, do którego są przypisane zbyt małe zasoby systemowe, bądź przez ustawienia serwera – zbyt krótki czas na odpowiedź.

W takiej sytuacji trzeba podwinąć rękawy i zabrać się za ręczną aktualizacje naszej instalacji WordPress.
Aktualizujemy WordPress
Poniżej kilka kroków, które pozwolą nam szybko i skutecznie zaktualizować nasza stronę:
- Zawsze wykonaj kopie zapasową wszystkich plików oraz kopie bazy danych!!!
- Pobierz paczkę z najnowszą instalacją WordPress – https://pl.wordpress.org/.
- Wyłącz wszystkie wtyczki!
- Zaloguj się na swój serwer FTP i usuń TYLKO katalogi wp-includes (zobacz ostrzeżenie niżej!) oraz wp-admin.
- Rozpakuj ściągniętą paczkę i wgraj na serwer katalogi wp-includes oraz wp-admin.
- Z pobranej paczki wgraj wszystkie pliki z katalogu wp-content do tego samego katalogu na serwerze ftp (nadpisz pliki).
- Wgraj na serwer (nadpisz) wszystkie pliki w głównym katalogu WordPressa – np. index.php, wp-login.php, itd…
- Zaloguj się do panelu administracyjnego i jeśli potrzeba, zaktualizuj bazę danych.
- Aktywuj wszystkie wtyczki.
Jeśli wszystko poszło sprawnie i bezproblemowo możemy się cieszyć zaktualizowanym WordPressem jak na poniższym obrazku.
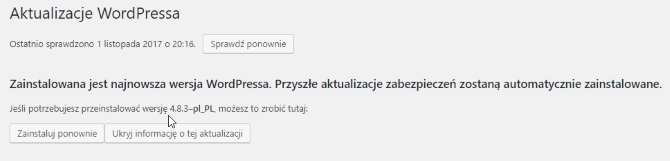
Jeśli coś poszło nie tak, przywracamy pliki i bazę danych z naszej kopii zapasowej oraz próbujemy jeszcze raz 😉
Przydatne linki:
- https://codex.wordpress.org/Updating_WordPress
- https://codex.wordpress.org/Upgrading_WordPress_Extended
Photo by Oliver Pacas on Unsplash